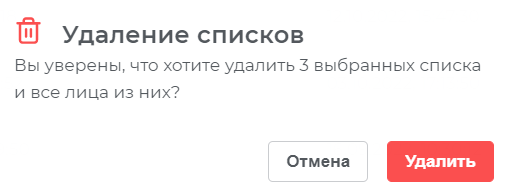Раздел «Списки»#
Раздел «Списки» предназначен для объединения лиц по определенному признаку вручную и автоматически. Например, можно создать список с сотрудниками одного подразделения и использовать его для сценария биометрической идентификации по списку. Это позволит вам сравнить обнаруженное на кадре лицо со всеми лицами в списке сотрудников и, в случае успешного сравнения, сохранить лицо в заданный список.
Раздел «Списки» позволяет создавать, удалять, редактировать и просматривать списки (Рисунок 19).

Раздел «Списки» содержит следующие элементы:
- перечень списков:
- чекбокс — выделение списка или списков;
- «Название» — название списка;
- «Дата создания» — дата и время создания списка;
- «Дата изменения» — дата и время последнего изменения списка;
 — кнопка для подсчета количества лиц в списке (1);
— кнопка для подсчета количества лиц в списке (1); — кнопка для редактирования названия списка (2);
— кнопка для редактирования названия списка (2); — кнопка для удаления списка и открепления всех лиц от этого списка (3);
— кнопка для удаления списка и открепления всех лиц от этого списка (3); — кнопка для удаления всех лиц из списка (4);
— кнопка для удаления всех лиц из списка (4); — кнопка для удаления списка вместе с лицами в нём (5);
— кнопка для удаления списка вместе с лицами в нём (5);- кнопка «Экспорт лиц» — кнопка, которая позволяет выгрузить данные по лицам с определенными параметрами;
- кнопка «Пакетный импорт» — кнопка, которая позволяет добавить в список сразу несколько фотографий лиц;
- кнопка «Добавить» — кнопка, которая позволяет создать список;
- кнопка «Удалить без лиц» — кнопка, которая позволяет удалить список, но оставить лица из списка в Базе Данных;
- кнопка «Удалить с лицами» — кнопка, которая позволяет и список, и все лица в нём;
- количество отображаемых на странице списков — задается переключателем в нижнем правом углу страницы, всего может быть 10, 25, 50 или 100 списков на одной странице (6).
В таблице с перечнем списков возможна сортировка по колонкам «Название», «Дата создания» и «Дата изменения». Чтобы отсортировать колонку таблицы, нажмите на название колонки.
Значок сортировки в виде стрелочек 
 отражает текущую сортировку по одному из параметров: по алфавиту, по возрастанию или по убыванию.
отражает текущую сортировку по одному из параметров: по алфавиту, по возрастанию или по убыванию.
Создание списка#
Для создания списка нажмите на кнопку «Добавить» в левом нижнем углу страницы.
Общий вид окна для создания списка представлен ниже (Рисунок 20).

Введите название списка и нажмите на кнопку «Сохранить». Появится уведомление об успешном создании нового списка, а в перечне списков появится новый список.
Добавление лиц в список#
Чтобы добавить лицо в список, нажмите на строку с названием списка, в который необходимо добавить лицо. Откроется форма редактирования списка (Рисунок 21).
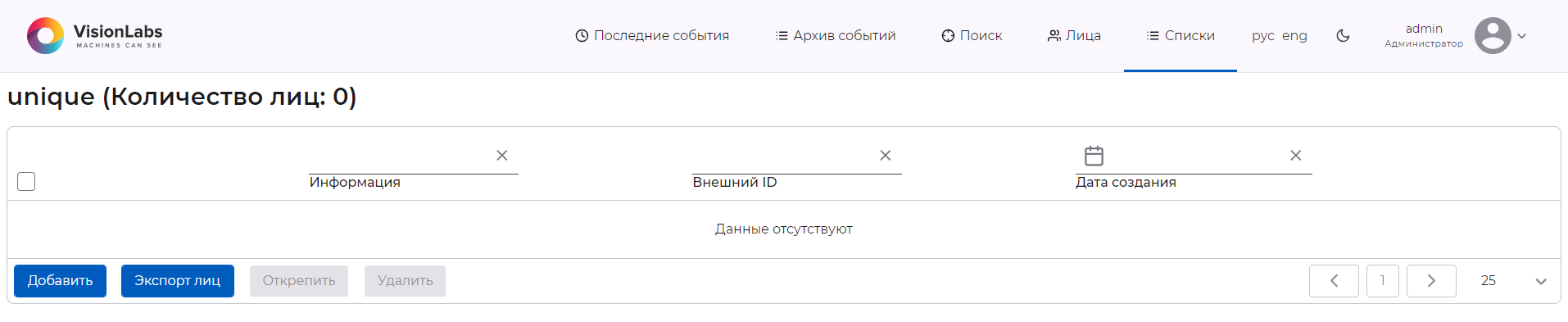
Рядом с названием списка отображается количество лиц в этом списке. Для добавления лица в список нажмите кнопку «Добавить». На экране откроется окно добавления лица (Рисунок 22).
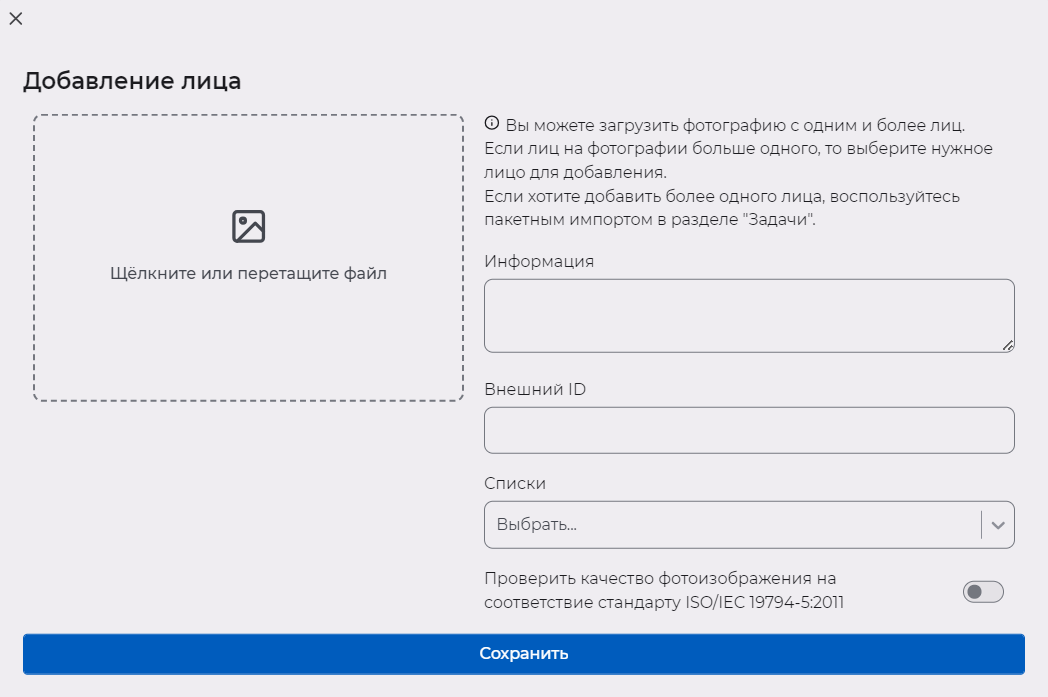
Внесите необходимые данные:
- Поле для загрузки фотоизображения лица. На фотографии может быть одно лицо или несколько. Если лиц на фотографии больше одного, то после загрузки необходимо выбрать, какое лицо будет добавлено — выбранное лицо будет выделено зелёной рамкой. Добавить более одного лица можно через пакетный импорт;
- «Информация» — информация о лице. Например должность сотрудника, чьё лицо добавляется;
- «Внешний ID» — внешний идентификатор лица. Если нужно добавить лицо к уже существующей карточке, скопируйте Внешний ID в "Деталях лица" и вставьте в поле. В таком случае за одним внешним ID будет закреплено несколько лиц. Если нужно создать лицо с уникальным внешним ID, укажите в поле идентификатор в виде набора букв и/или цифр;
- «Списки» — название списка, в который будет добавлено лицо (возможен выбор нескольких списков);
- «Проверить качество фотоизображения на соответствие стандарту ISO/IEC» — если включено, фото будет добавлено в список только после прохождения проверки на соответствие требованиям стандарта ISO/IEC 19794-5:2011.
 — кнопка для сброса загруженного фотоизображения.
— кнопка для сброса загруженного фотоизображения.
Требования к загружаемому файлу:
- формат файла
*.jpeg,*.pngили*.bmp; - размер не более 15 МБ и не более 3840х2160 пикселей;
- на изображении может быть один или несколько человек;
- на изображении обязательно должно быть лицо человека.
Заполните поля и нажмите кнопку «Сохранить». Появится уведомление об успешном добавлении лица в список.
Форма редактирования списка на рисунке ниже позволяет искать лица по информации, внешнему ID или дате создания в строке для быстрого поиска.
Добавленные пользователи будут отображаться в форме редактирования списка (Рисунок 23).
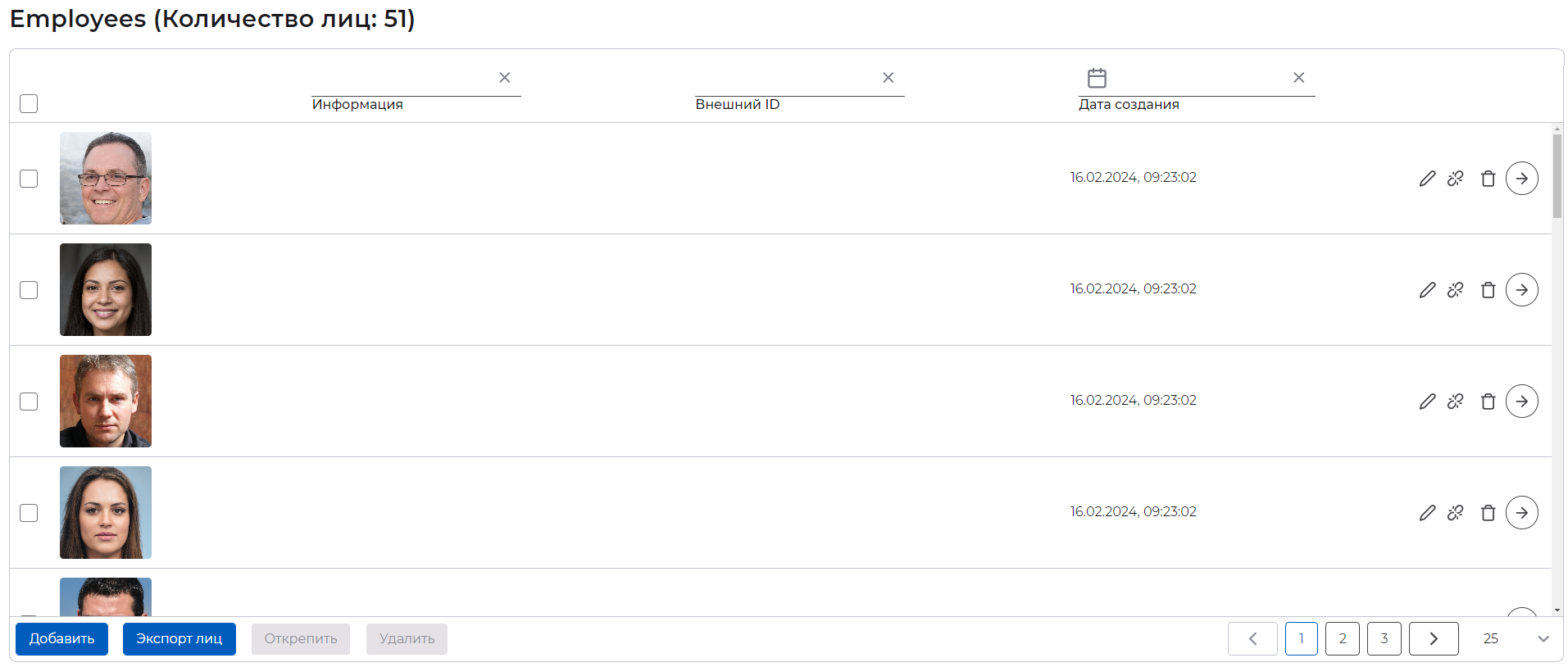
Для выгрузки лиц по заданными параметрами нажмите кнопку "Экспорт лиц": заполните поля, нажмите "Сохранить", затем перейдите в раздел "Задачи" и скачайте результаты.
Отсортируйте таблицу с перечнем лиц по «Информации», «Внешнему ID» и «Дате создания», нажав на название колонки. Значок сортировки в виде стрелочек 
 отражает текущую сортировку по одному из параметров: по алфавиту, по возрастанию или по убыванию.
отражает текущую сортировку по одному из параметров: по алфавиту, по возрастанию или по убыванию.
Количество отображаемых на странице лиц задается переключателем в нижнем правом углу формы, всего может быть 10, 25, 50 или 100 лиц на одной странице.
Редактирование лица в списке выполняется нажатием в строке кнопки  . После успешного редактирования лица в списке появится соответствующее уведомление.
. После успешного редактирования лица в списке появится соответствующее уведомление.
Открепление лица от списка выполняется нажатием в строке кнопки  .
.
Удаление лица из списка выполняется нажатием в строке кнопки  . Чтобы удалить несколько лиц из списка, отметьте галочкой лица и нажмите кнопку «Удалить». Во всплывающем окне (Рисунок 24) необходимо подтвердить действие — нажать кнопку «Удалить» или отменить действие через кнопку «Отмена». После успешного удаления лиц/лица из списка появится соответствующее уведомление.
. Чтобы удалить несколько лиц из списка, отметьте галочкой лица и нажмите кнопку «Удалить». Во всплывающем окне (Рисунок 24) необходимо подтвердить действие — нажать кнопку «Удалить» или отменить действие через кнопку «Отмена». После успешного удаления лиц/лица из списка появится соответствующее уведомление.
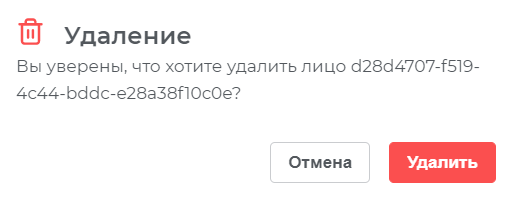
Удалить более одного лица можно также через создание задачи для удаления лиц из списка;
Для перехода к деталям лица, нажмите на кнопку  в строке с лицом на странице редактирования списка.
в строке с лицом на странице редактирования списка.
Редактирование списка#
Редактирование названия списка выполняется нажатием в строке кнопки  (2 на Рисунке 19). Общий вид окна для редактирования представлен на рисунке (Рисунок 25).
(2 на Рисунке 19). Общий вид окна для редактирования представлен на рисунке (Рисунок 25).
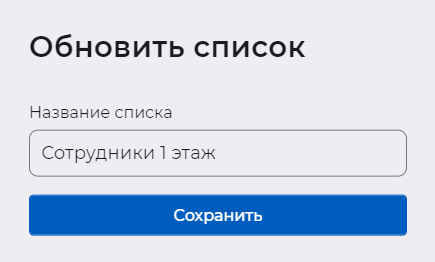
Измените название списка и нажмите на кнопку «Сохранить». Появится уведомление об успешном обновлении списка.
Удаление списка#
Удаление списка c лицами выполняется нажатием в строке кнопки  (4 на Рисунке 19).
(4 на Рисунке 19).
Чтобы удалить несколько списков, отметьте галочкой названия списков. Затем нажмите кнопку «Удалить с лицами», если хотите удалить и список, и лица в нём, или нажмите кнопку «Удалить без лиц», если нужно удалить только список. Чтобы открепить все лица от выбранных списков и удалить списки, отметьте галочкой названия этих списков и нажмите кнопку  (Рисунок 26).
(Рисунок 26).

Во всплывающем окне (Рисунок 27) необходимо подтвердить действие — нажать кнопку «Удалить» или отменить действие через кнопку «Отмена». После успешного удаления появится соответствующее уведомление.