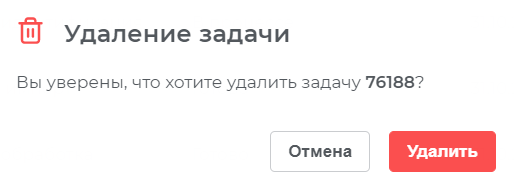Раздел «Задачи»#
Раздел «Задачи» предназначен для создания, удаления и отображения отложенных задач, выгрузки результатов поиска по событиям и лицам. Экспорт в файл реализован в Интерфейсе в формате задачи;
Общий вид раздела «Задачи» представлен на рисунке ниже (Рисунок 58).
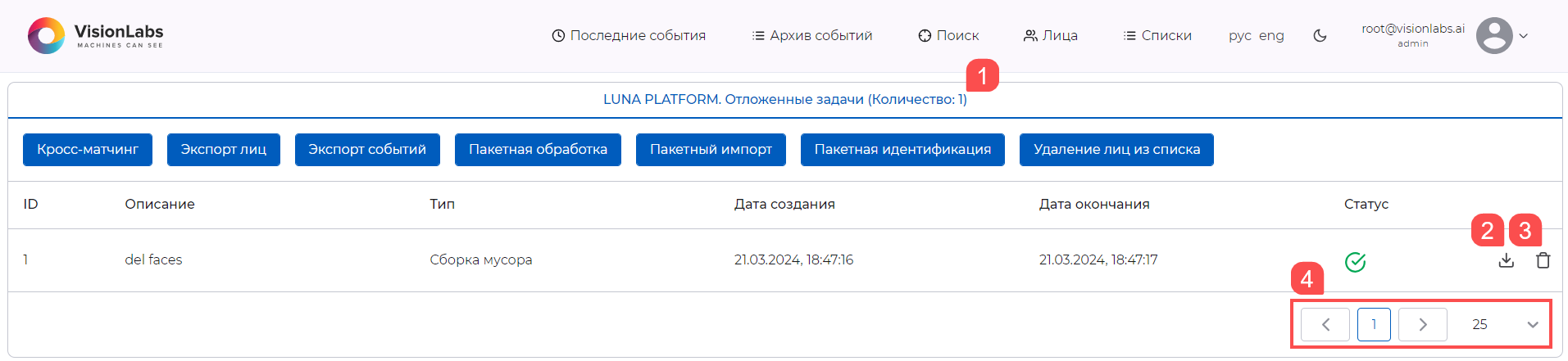
Вкладка «LUNA PLATFORM. Отложенные задачи» содержит следующие элементы:
- счетчик количества задач (1);
- кнопка «Кросс-матчинг» — кнопка для создания задачи на кросс-матчинг списков лиц;
- кнопка «Экспорт лиц» — кнопка для создания задачи на экспорт лиц и информации по ним;
- кнопка «Экспорт событий» — кнопка для создания задачи на экспорт событий и информации по ним;
- кнопка «Пакетная обработка» — кнопка для создания задачи для пакетной обработки архива фотоизображений по определенному сценарию;
- кнопка «Пакетный импорт» — кнопка для создания задачи для пакетного импорта архива фотоизображений в список;
- кнопка «Пакетная идентификация» — кнопка для создания задачи идентификации архива фотоизображений эталонов с кандидатами (лицами или событиями с лицами);
- кнопка «Удаление лиц из списка» — кнопка для создания задачи удаления лиц из выбранного списка;
- перечень задач:
- «ID» — идентификатор задачи;
- «Описание» — пользователь, создавший задачу;
- «Тип» — тип задачи (кросс-матчинг, экспорт, пакетная обработка, пакетный импорт, пакетная идентификация);
- «Дата создания» — дата и время создания задачи;
- «Дата окончания» — дата и время окончания выполнения задачи;
- «Статус»* — состояние процесса выполнения задачи;
 — кнопка для скачивания результата выполнения задачи (2);
— кнопка для скачивания результата выполнения задачи (2); — кнопка для удаления задачи (3);
— кнопка для удаления задачи (3);- количество отображаемых на странице задач — задается переключателем в нижнем правом углу страницы, всего может быть 10, 25, 50 или 100 задач на одной странице (4).
* В процессе выполнения задачи статус меняется. Всего в Интерфейсе к задачам применяется четыре статуса:
 — задача выполняется;
— задача выполняется;- «Сбор результатов» — сбор результатов выполнения задачи;
 — задача выполнена;
— задача выполнена; — в ходе выполнения задачи возникла ошибка.
— в ходе выполнения задачи возникла ошибка.
Процесс создания задач и значение указываемых параметров описаны ниже. Если во время создания задачи понадобится вернуться назад, на страницу со списком задач, нажмите клавишу Esc на клавиатуре.
Настройте отправку уведомлений о статусе задач с помощью механизма "callbacks". Уведомления будут отправляться во внешнюю систему по указанному URL. Блок настройки уведомлений открывается после заполнения необходимых полей для создания задачи (Таблица 25).
Таблица 25. Параметры настройки уведомлений в форме создания задачи
|
Параметр |
Описание |
Значение по умолчанию |
|---|---|---|
|
Добавить callback |
||
|
Тип |
Тип протокола при создании уведомления. В интерфейсе есть возможность получать уведомления по http и в Telegram |
HTTP |
|
URL |
Адрес внешней системы, куда будет направлено уведомление |
- |
|
Тип авторизации |
Выбор типа авторизации во внешнюю систему и настройка данных авторизации. Базовый тип авторизации требует указания логина и пароля для входа во внешнюю систему |
Basic |
|
Таймаут (секунд) |
Максимальное время, в течение которого ожидается выполнения запроса |
60 |
|
Формат тела запроса |
Формат обмена данными: JSON или MessagePack |
application/json |
|
HTTP заголовки |
Заголовки HTTP-запросов |
- |
Создание задачи на кросс-матчинг#
Для создания задачи на кросс-матчинг списков лиц нажмите на кнопку «Кросс-матчинг» (Рисунок 58). Общий вид окна для создания задачи на кросс-матчинг представлен ниже (Рисунок 59).
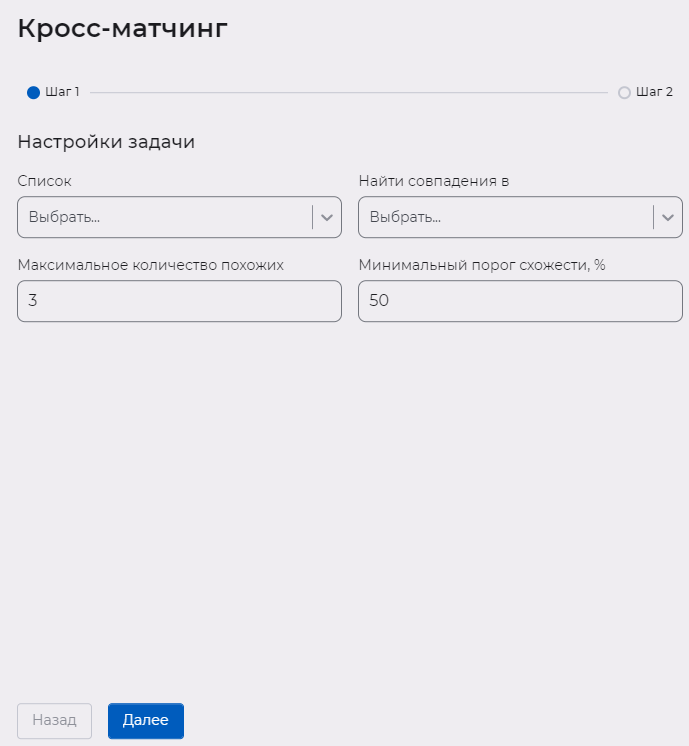
Окно «Кросс-матчинг» содержит следующие элементы:
- «Список»* — выбор списка для сравнения;
- «Найти совпадения в»* — выбор списка для сравнения;
- «Максимальное количество похожих» — максимальное количество похожих кандидатов (по умолчанию: 3);
- «Минимальный порог схожести, %» — самая низкая оценка схожести в процентах между кандидатами, которую Интерфейс принимает в качестве возможного совпадения (по умолчанию: 50).
* Обязательно для заполнения.
Заполните все необходимые параметры и нажмите на кнопку «Создать задачу».
Ресурсоемкие задачи могут занять некоторое время. Во всплывающем окне (Рисунок 60) необходимо подтвердить действие — нажать кнопку «Ок» или отменить действие через кнопку «Отмена».
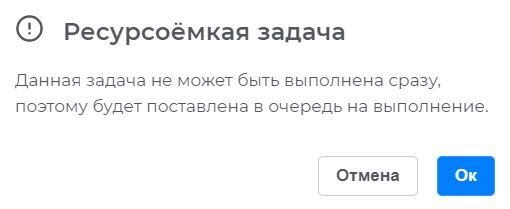
После успешного создания задачи на кросс-матчинг в верхнем правом углу экрана появится сообщение «Задача на кросс-матчинг создана» (Рисунок 61).

Создание задачи на экспорт лиц#
Для создания задачи на экспорт объектов лиц и информации по ним нажмите на кнопку «Экспорт лиц» (Рисунок 58). Общий вид окна для создания задачи на экспорт представлен на рисунке (Рисунок 62).
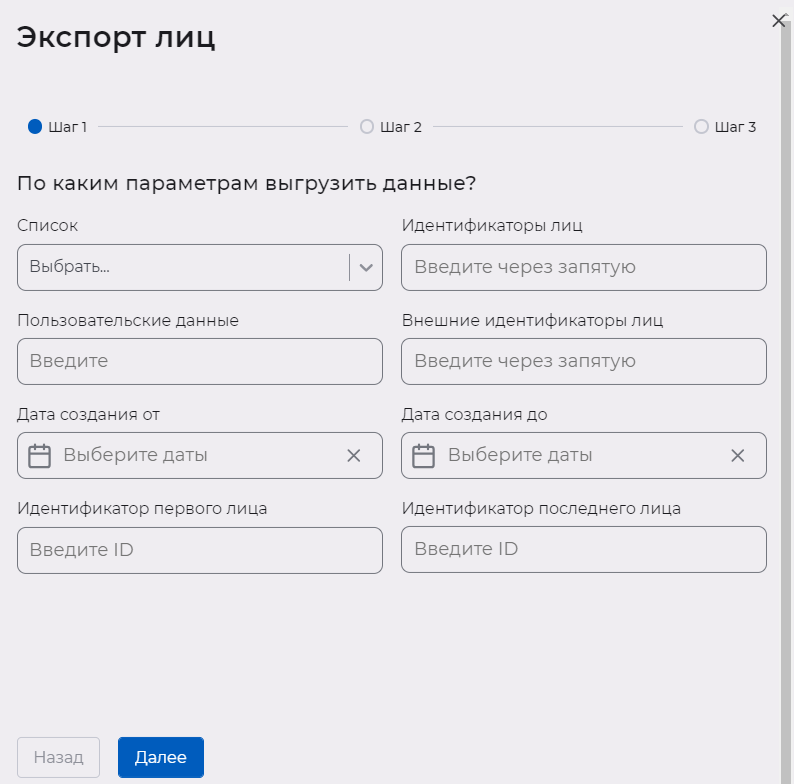
Описание параметров окна «Экспорт лиц» приведено ниже (Таблица 26).
Таблица 26. Параметры задачи на экспорт лиц
|
Параметр |
Описание |
Значение по умолчанию |
|---|---|---|
|
Параметры выгрузки данных |
||
|
Список |
Указывается список для экспорта |
|
|
Пользовательские данные |
Указываются данные лица (до 128 символов) |
|
|
Идентификаторы лиц через запятую |
Указываются значения идентификаторов лиц в формате UUID |
|
|
Внешние идентификаторы лиц через запятую |
Указываются значения сторонних внешних идентификаторов (внешние ID) |
|
|
Дата создания от |
Указывается нижняя граница периода создания лиц |
|
|
Дата создания до |
Указывается верхняя граница периода создания лиц |
|
|
Идентификатор первого лица |
Указывается значение идентификатора первого лица из списка лиц на экспорт |
|
|
Идентификатор последнего лица |
Указывается значение идентификатора последнего лица из списка лиц на экспорт |
|
|
Дополнительные настройки |
||
|
Колонки в отчёте — выбор колонок таблицы, которые будут включены в файл при экспорте, с указанием порядка их расположения |
ID Лица Пользовательские данные Внешний ID Время создания Ссылка на аватар ID события Списки |
Включено Включено Включено Включено Включено Включено Выключено |
|
Сохранять изображения лиц |
Включение данного параметра позволяет выгрузить изображения лиц в один архив с отчетом .csv |
Выключено |
|
Тип биометрического шаблона |
Выбирается, биометрический шаблон какого объекта будет экспортирован — лица или тела |
Лица |
|
Используемый разделитель для .csv |
Специальный символ, который будет использоваться в файле с результатами экспорта для разделения текста на колонки |
, |
Заполните все необходимые параметры и нажмите на кнопку «Создать задачу» (или клавишу Enter на клавиатуре).
Ресурсоемкие задачи могут занять некоторое время. Во всплывающем окне (Рисунок 63) необходимо подтвердить действие — нажать кнопку «Ок» или отменить действие через кнопку «Отмена» (клавиша Esc на клавиатуре).
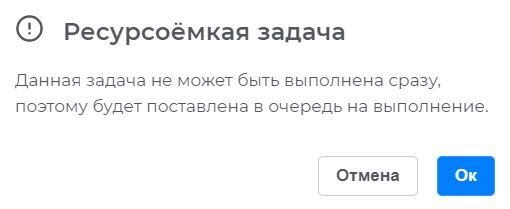
После успешного создания задачи на экспорт в верхнем правом углу экрана появится сообщение «Задача на экспорт создана» (Рисунок 64).
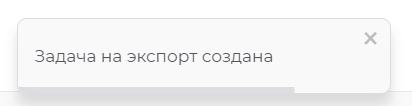
Создание задачи на экспорт событий#
Для создания задачи на экспорт объектов ообытий и информации по ним нажмите на кнопку «Экспорт событий» (Рисунок 58). Общий вид окна для создания задачи на экспорт представлен на рисунке (Рисунок 65).
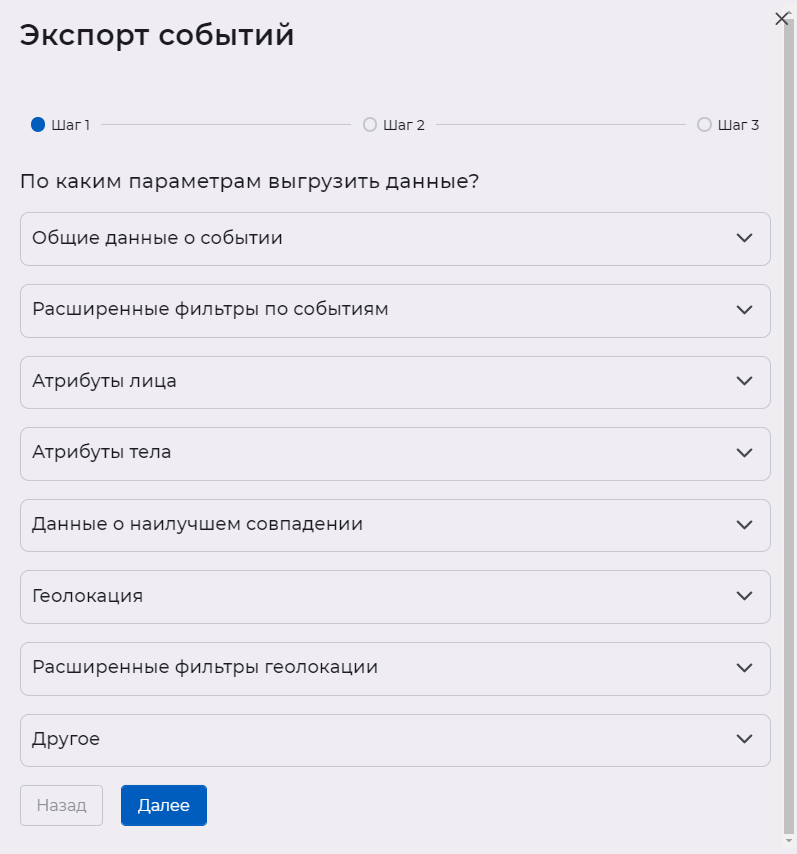
Описание параметров окна «Экспорт событий» приведено ниже (Таблица 27).
Таблица 27. Параметры задачи на экспорт событий
|
Параметр |
Описание |
Значение по умолчанию |
|---|---|---|
|
Параметры выгрузки данных |
||
|
Общие данные о событии |
||
|
Источник |
Указывается название источника событий |
|
|
Идентификаторы событий |
Указываются значения идентификаторов событий через запятую в формате UUID для выполнения точечного поиска |
|
|
Пользовательские данные |
Указываются данные лица (до 128 символов) |
|
|
Внешние идентификаторы событий |
Указываются значения сторонних внешних идентификаторов (внешние ID) через запятую |
|
|
Идентификаторы лиц |
Указываются значения идентификаторов лиц через запятую в формате UUID |
|
|
Схожесть |
Указывается значение от 0 до 1 |
|
|
Теги |
Указывается тег или теги через запятую |
|
|
Сценарии |
Указывается наименование сценария, возможно указание нескольких значений |
|
|
Дата создания от |
Указывается нижняя граница периода создания событий |
|
|
Дата создания до |
Указывается верхняя граница периода создания событий |
|
|
Расширенные фильтры по событиям |
||
|
Дата окончания события от |
Указывается нижняя граница периода окончания событий |
|
|
Дата окончания события до |
Указывается верхняя граница периода окончания событий |
|
|
Идентификатор первого события |
Указывается значение идентификатора первого события из событий на экспорт |
|
|
Идентификатор последнего события |
Указывается значение идентификатора последнего события из событий на экспорт |
|
|
Идентификаторы треков |
Указываются значения идентификаторов треков в формате UUID через запятую |
|
|
Атрибуты лица |
||
|
Пол |
Указывается женский или мужской пол |
|
|
Возрастная категория |
Указывается возрастной диапазон, определённый по лицу |
|
|
Эмоции |
Указывается эмоция/эмоции |
|
|
Маска |
Указывается наличие/отсутствие медицинской маски, перекрытие рта |
|
|
Оценка Liveness |
Указывается результат проверки на наличие живого человека в кадре |
|
|
Атрибуты тела |
||
|
Пол, определенный по изображению тела |
Указывается женский или мужской пол |
|
|
Головной убор |
Указывается наличие головного убора |
|
|
Рукав |
Указывается длина рукава |
|
|
Цвет низа |
Указывается цвет одежды нижней части тела |
|
|
Цвет обуви |
Указывается цвет обуви |
|
|
Возрастная категория по телу |
Указывается возрастной диапазон, определённый по телу |
|
|
Цвет верха |
Указывается цвет одежды верхней части тела |
|
|
Цвет головного убора |
Указывается цвет головного убора |
|
|
Тип низа |
Указывается тип одежды нижней части тела |
|
|
Рюкзак |
Указывается наличие рюкзака |
|
|
Данные о наилучшем совпадении |
||
|
Параметр сравнения |
Наименование параметра сравнения (правила, по которым проходит сравнение) |
|
|
Идентификаторы лиц |
Идентификаторы лиц через запятую |
|
|
Внешние идентификаторы лиц |
Внешние идентификаторы лиц через запятую |
|
|
Геолокация |
|
|
|
Расширенные фильтры геолокации |
|
|
|
Другое |
||
|
Добавить фильтр по meta |
Позволяет заполнить набор блоков для создания фильтра по полю meta. Количество фильтров по meta не ограничено. Следующие блоки обязательны для заполнения при создании фильтра по meta:
|
|
|
Дополнительные настройки |
||
|
Колонки в отчёте — выбор колонок таблицы, которые будут включены в файл при экспорте, с указанием порядка их расположения |
Данные о событии Данные о лице в событии Данные о теле в событии Данные о сравнении Геолокация |
Выключено Выключено Выключено Выключено Включено |
|
Сохранять изображения лиц |
Включение данного параметра позволяет выгрузить изображения лиц в один архив с отчетом .csv |
Выключено |
|
Тип биометрического шаблона |
Выбирается, какой биометрический шаблон будет экспортирован — лица или тела |
Лица |
|
Используемый разделитель для .csv |
Специальный символ, который будет использоваться в файле с результатами экспорта для разделения текста на колонки |
, |
Заполните все необходимые параметры и нажмите на кнопку «Создать задачу» или клавишу Enter на клавиатуре.
Ресурсоемкие задачи могут занять некоторое время. Во всплывающем окне необходимо подтвердить действие — нажать кнопку «Ок» или отменить действие через кнопку «Отмена» (клавишу Esc на клавиатуре).
После успешного создания задачи на экспорт в верхнем правом углу экрана появится сообщение «Задача на экспорт создана».
Создание задачи для пакетной обработки#
Задача пакетной обработки позволяет выполнять пакетную обработку фотоизображений с использованием указанного сценария.
Для создания задачи пакетной обработки архива фотоизображений по определенному сценарию нажмите на кнопку «Пакетная обработка» (Рисунок 58). Общий вид окна для создания задачи для пакетной обработки представлен на рисунке (Рисунок 66).
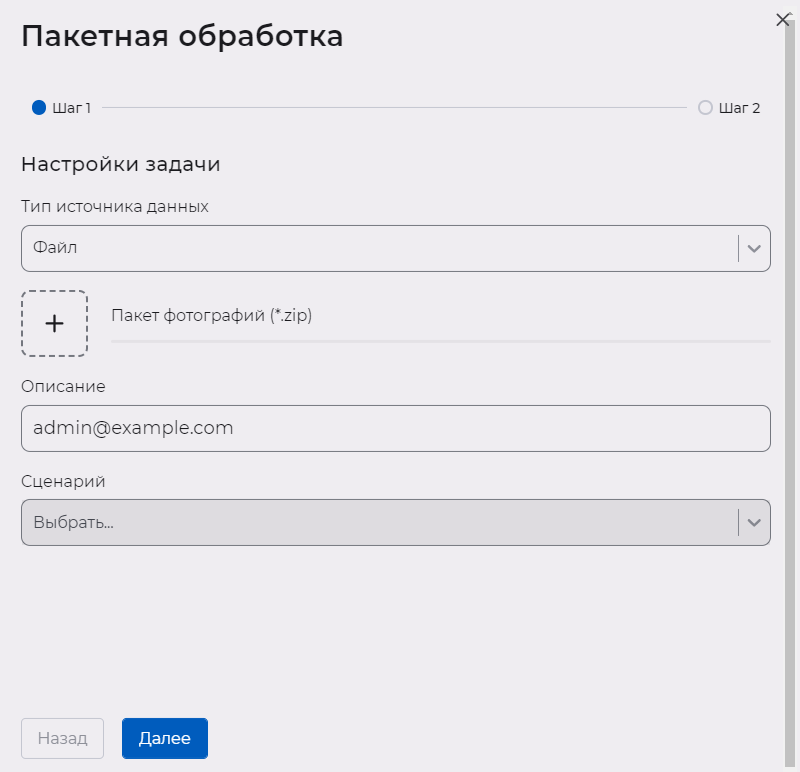
По умолчанию окно «Пакетная обработка» содержит следующие элементы:
- «Тип источника данных» — выбор типа источника загружаемых данных;
- «Описание» — описание задачи;
- «Сценарий»* — выбор сценария.
Ресурс может принимать в обработку пять типов источников изображениями:
- Файл;
- ZIP;
- S3;
- Сетевой диск;
- FTP;
- Samba.
В зависимости от выбора типа источника изображений появляются дополнительные параметры.
Для быстрой загрузки ZIP-архива с локального компьютера без дополнительных параметров выберите «Файл» в качестве типа источника изображений. Далее загрузите или перетащите архив с фотоизображениями в поле для загрузки архива.
Требования к загружаемому файлу:
- формат файла
.zip; - на изображении может быть один или несколько человек (зависит от настроек сценария);
- на изображении обязательно должно быть лицо или тело человека;
- изображения должны сразу находиться внутри архива, а не в папке внутри архива;
- размер архива задается с помощью параметра ARCHIVE_MAX_SIZE в конфигурационном файле config.py сервиса Tasks, по умолчанию размер равен 100 ГБ (подробнее см. «VisionLabs LUNA PLATFORM 5. Руководство администратора»).
При выборе ZIP-архива как источника изображений для задачи «Пакетной обработки» доступно задание следующих параметров:
- «Адрес архива»* — URL-адрес архива с изображениями, по умолчанию размер архива равен 100 Гб;
- «Пароль архива» — пароль, которым может быть защищён передаваемый архив;
- «Префикс файла» — префикс ключа файла. Может использоваться для загрузки изображений из определенной папки, например, «2022/January»;
- «Постфикс файла» — постфикс ключа файла. Может использоваться для загрузки изображений с определенным расширением;
- Переключатель «Нужно ли рекурсивно оценивать изображения из подкаталогов ZIP-архива?» — позволяет рекурсивное получать изображения из вложенных директорий.
- «Тип входного изображения» — выбор типа изображения, которое подаётся на вход в задаче пакетной обработки — «Необработанное изображение», «Нормализованное изображение лица», «Нормализованное изображение тела».
При выборе S3-подобного хранилища как источника изображений для задачи «Пакетной обработки» доступно задание следующих параметров:
- «Эндпоинт (endpoint) хранилища» — только при указании имени бакета;
- «Имя бакета (bucket)»* — Access Point ARN / Outpost ARN;
- «Префикс файла» — префикс ключа файла. Может использоваться для загрузки изображений из определенной папки, например, «2022/January»;
- «Область бакета (bucket)» — только при указании имени бакета;
- «Публичный ключ доступа»* — публичный ключ для настройки авторизации;
- «Приватный ключ доступа»* — приватный ключ для настройки авторизации;
- «Версия подписи» — подпись «s3v2» или «s3v4» для настройки авторизации;
- «Нужно ли рекурсивно оценивать изображения из подкаталогов бакета (bucket)?» — возможность рекурсивного получения изображений из вложенных директорий бакета;
- «Сохранять ли исходное изображение?» — сохранение в базе данных LUNA PLATFORM 5 исходных изображений.
Также доступна возможность выбора типа передаваемых изображений. Дополнительную информацию о работе с S3-подобными хранилищами см. в руководстве пользователя AWS.
При выборе сетевого диска как источника изображений для задачи «Пакетной обработки» доступно задание следующих параметров:
- «Путь к каталогу с изображениями»* — абсолютный путь к директории с изображениями в контейнере;
- «Префикс файла» — префикс ключа файла. Может использоваться для загрузки изображений из определенной директории;
- «Постфикс файла» — постфикс ключа файла. Может использоваться для загрузки изображений с определенным расширением;
- «Следует ли переходить по ссылкам файловой системы?» — включение/выключение обработки символических ссылок.
Как и в задаче с использованием S3-подобного хранилища в качестве источника изображений, доступна возможность рекурсивного получения изображений из вложенных директорий бакета и выбора типа передаваемых изображений.
При выборе FTP-сервера как источника изображений для задачи «Пакетной обработки» доступно задание следующих параметров:
- «Хост сервера»* — IP-адрес или имя хоста FTP-сервера;
- «Порт» — порт FTP-сервера;
- «Количество FTP сессий» — максимальное количество разрешенных сеансов на FTP-сервере;
- «FTP пользователь» и «FTP пароль» — параметры авторизации.
* Обязательно для заполнения.
Как и в задачах с использованием сетевого диска в качестве источников изображений, доступна возможность задания пути до директории с изображениями, рекурсивного получения изображений из вложенных директорий, выбора типа передаваемых изображений, а также указания префикса и постфикса.
При выборе Samba как источника изображений для задачи «Пакетной обработки» параметры аналогичны параметрам FTP-сервера, за исключением параметра «Количество FTP сессий». Также если не указываются данные авторизации, подключение к Samba будет осуществляться как гостевое.
Заполните все необходимые параметры и нажмите на кнопку «Создать задачу» или клавишу Enter на клавиатуре. Ресурсоемкие задачи могут занять некоторое время. Во всплывающем окне (Рисунок 67) необходимо подтвердить действие — нажать кнопку «Ок» или отменить действие через кнопку «Отмена».
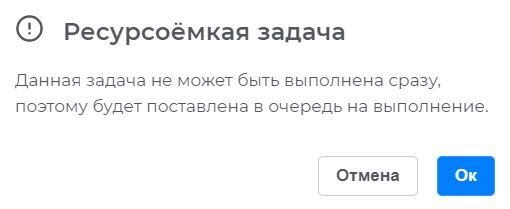
После успешного создания задачи для пакетной обработки в верхнем правом углу экрана появится сообщение «Задача на пакетную обработку создана» (Рисунок 68).
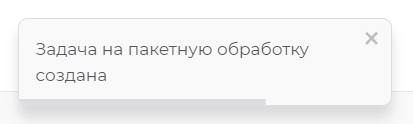
Создание задачи для пакетного импорта#
Задача пакетного импорта позволяет выполнять пакетный импорт лиц из фотоизображений в указанный список.
Для создания задачи для пакетного импорта архива фотоизображений в список нажмите на кнопку «Пакетный импорт» (Рисунок 58). Общий вид окна для создания задачи для пакетного импорта представлен на рисунке (Рисунок 69).
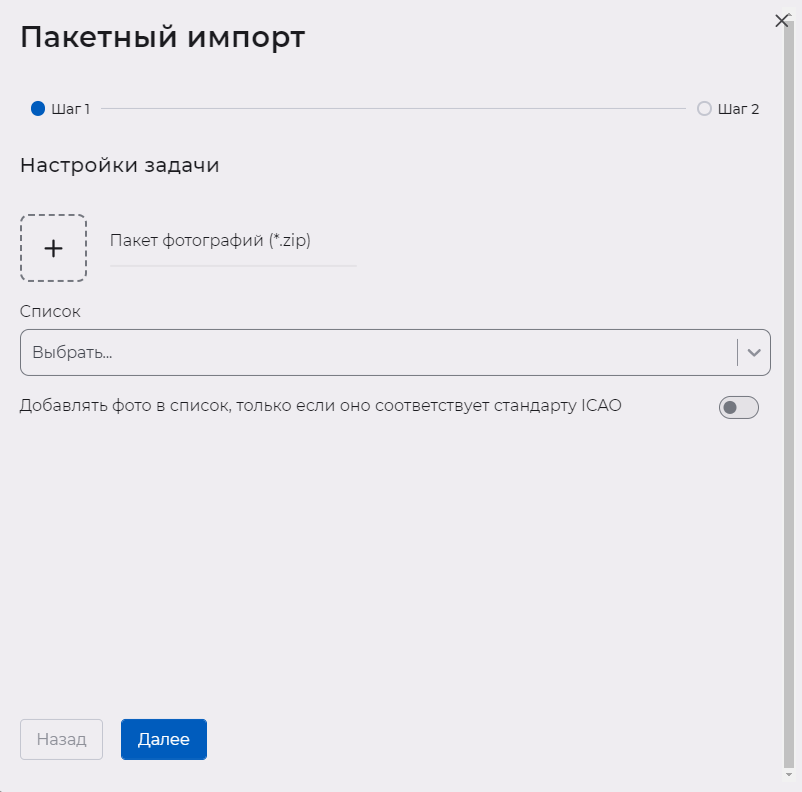
Окно «Пакетный импорт» содержит следующие элементы:
- поле для загрузки архива с фотоизображениями* — загрузите или перетащите архив формата *.zip;
- «Список»* — выберите список;
- «Добавлять фото в список, только если оно соответствует стандарту ICAO» — фото будет добавлено в список только после прохождения проверки на соответствие требованиям стандарта ICAO.
 — кнопка для удаления загруженного архива.
— кнопка для удаления загруженного архива.
* Обязательно для заполнения.
Требования к загружаемому файлу:
- формат файла
*.zip; - на изображении может быть один или несколько человек (зависит от настроек сценария);
- на изображении обязательно должно быть лицо человека;
- изображения должны сразу находиться внутри архива, а не в папке внутри архива;
- размер архива задается с помощью параметра ARCHIVE_MAX_SIZE в конфигурационном файле config.py сервиса Tasks, по умолчанию размер равен 100 ГБ (подробнее см. «VisionLabs LUNA PLATFORM 5. Руководство администратора»).
Заполните все необходимые параметры и нажмите на кнопку «Создать задачу» или клавишу Enter на клавиатуре.
Ресурсоемкие задачи могут занять некоторое время. Во всплывающем окне (Рисунок 70) необходимо подтвердить действие — нажать кнопку «Ок» или отменить действие через кнопку «Отмена».
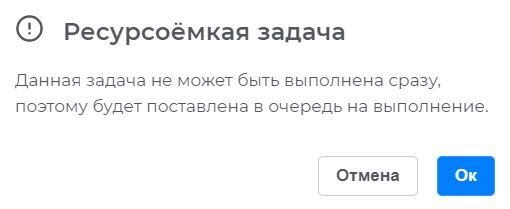
После успешного создания задачи для пакетного импорта в верхнем правом углу экрана появится сообщение «Задача на пакетный импорт создана» (Рисунок 71).
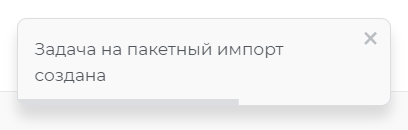
Создание задачи для пакетной идентификации#
Для создания задачи для пакетной идентификации архива фотоизображений (лица или события с лицами) нажмите на кнопку «Пакетная идентификация» (Рисунок 58). Общий вид окна для создания задачи для пакетной идентификации представлен на рисунке (Рисунок 72).
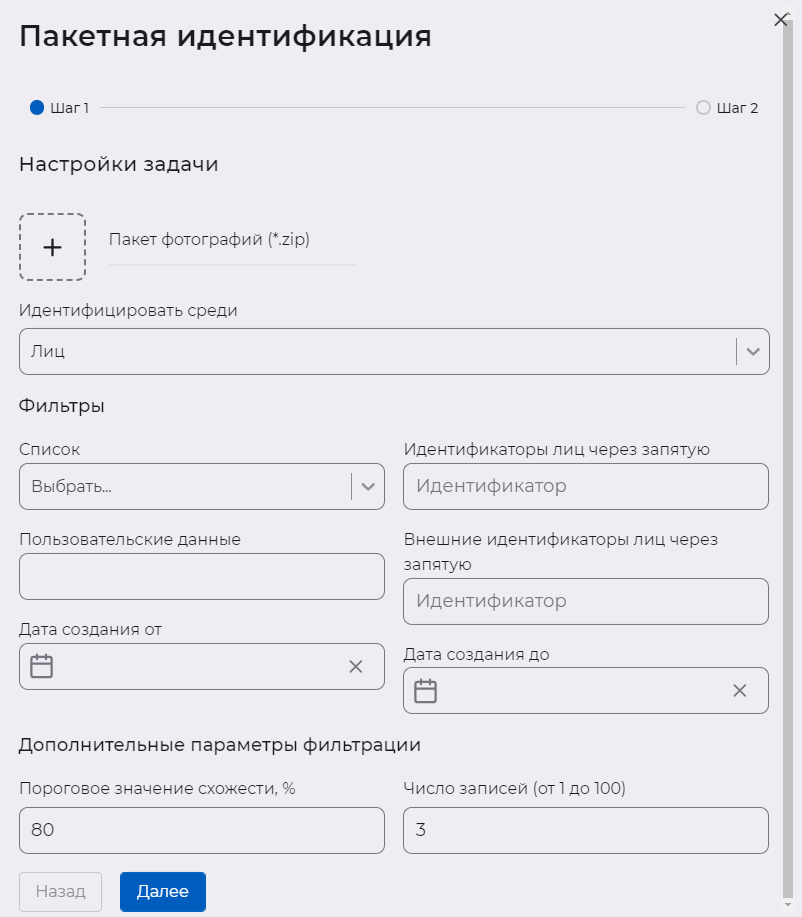
Окно «Пакетная идентификация» содержит следующие элементы:
- поле для загрузки архива с фотоизображениями формата .zip (обязательно для заполнения);
 — кнопка для удаления загруженного архива;
— кнопка для удаления загруженного архива;- «Идентифицировать среди» — искать совпадения среди «Лиц» или «Событий»;
- блок «Фильтры» — настройки для пользовательской идентификации. Описание параметров блока «Фильтры» в зависимости от выбранного объекта для идентификации представлено в таблицах (Таблица 28 и Таблица 29);
- блок «Дополнительные параметры фильтрации» — параметры общие при идентификации среди лиц и событий:
- «Пороговое значение схожести, %» — самая низкая оценка схожести в процентах между кандидатами, которую Интерфейс принимает в качестве возможного совпадения (по умолчанию: 80).
- «Число записей (от 1 до 100)» — количество строк с совпадениями с ограничением в 100 строк (по умолчанию: 3).
Таблица 28. Параметры блока «Фильтры» задачи пакетной идентификации при поиске совпадении среди лиц
|
Название |
Описание |
|---|---|
|
Список |
Название списка |
|
Пользовательские данные |
Информация из БД, привязанная к лицу |
|
Идентификаторы лиц через запятую |
Идентификаторы лиц через запятую |
|
Внешние идентификаторы лиц через запятую |
Внешние идентификаторы лиц через запятую |
|
Дата создания от |
Указывается нижняя граница периода создания лиц или событий в LUNA PLATFORM 5 |
|
Дата создания до |
Указывается верхняя граница периода создания лиц или событий в LUNA PLATFORM 5 |
Таблица 29. Параметры блока «Фильтры» задачи пакетной идентификации при поиске совпадении среди событий
|
Название |
Описание |
|---|---|
|
Источник |
Список доступных источников событий |
|
Пользовательские данные |
Информация из БД, привязанная к лицу |
|
Возрастная категория |
Указание возрастной группы:
|
|
Пол |
|
|
Эмоции |
Возможно сочетание нескольких значений |
|
Маска |
Детекция наличия/отсутствия медицинской маски, перекрытия рта.
Возможно сочетание нескольких значений |
|
Дата создания от |
Указывается нижняя граница периода создания лиц или событий в LUNA PLATFORM 5 |
|
Дата создания до |
Указывается верхняя граница периода создания лиц или событий в LUNA PLATFORM 5 |
|
Идентификаторы событий через запятую |
Идентификаторы событий детекции и извлечения атрибутов |
|
Внешние идентификаторы событий через запятую |
Внешние идентификаторы событий через запятую |
|
Идентификаторы лиц через запятую |
Идентификаторы лиц из событий, которые создаются в системе PLATFORM 5 в результате события детекции и извлечения атрибутов |
|
Схожесть |
Границы степени схожести, если лицо было идентифицировано |
|
Сценарии |
Идентификаторы или названия сценариев |
|
Идентификаторы треков через запятую |
Указываются значения идентификаторов треков в LUNA PLATFORM 5 в формате UUID |
|
Теги через запятую |
Указывается тег или теги |
|
Пол, определенный по изображению тела |
|
|
Головной убор |
Указывается наличие головного убора; |
|
Рукав |
Указывается длина рукава; |
|
Цвет низа |
Указывается цвет одежды нижней части тела; |
|
Цвет обуви |
Указывается цвет обуви; |
|
Возрастная категория по телу |
Указывается возрастная группа:
|
|
Цвет верха |
Указывается цвет одежды верхней части тела; |
|
Цвет головного убора |
Указывается цвет головного убора; |
|
Тип низа |
Указывается тип одежды нижней части тела; |
|
Рюкзак |
Указывается наличие рюкзака; |
|
Локация (только для «Тип объектов — События») |
|
Чтобы загрузить архив с фотоизображениями лиц, которые должны быть идентифицированы, нажмите на  и укажите путь к архиву на локальном компьютере или просто перенесите нужный архив в поле для загрузки архива.
и укажите путь к архиву на локальном компьютере или просто перенесите нужный архив в поле для загрузки архива.
Требования к загружаемому файлу:
- формат файла
*.zip; - на изображении может быть один или несколько человек (зависит от настроек сценария);
- на изображении обязательно должно быть лицо человека;
- изображения должны сразу находиться внутри архива, а не в папке внутри архива;
- размер архива задается с помощью параметра ARCHIVE_MAX_SIZE в конфигурационном файле config.py сервиса Tasks, по умолчанию размер равен 100 ГБ (подробнее см. «VisionLabs LUNA PLATFORM 5. Руководство администратора»).
Заполните все необходимые параметры и нажмите на кнопку «Создать задачу» или клавишу Enter на клавиатуре.
Ресурсоемкие задачи могут занять некоторое время. Во всплывающем окне (Рисунок 73) необходимо подтвердить действие — нажать кнопку «Ок» или отменить действие через кнопку «Отмена».
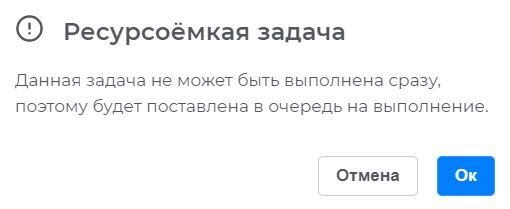
После успешного создания задачи для пакетной идентификации в верхнем правом углу экрана появится сообщение «Задача на пакетную идентификацию создана» (Рисунок 74).

Создание задачи для удаления лиц из списка#
Задача удаления лиц из списка (задача очистки) позволяет удалить из указанного списка лица, выбранные по определенным параметрам.
Для создания задачи удаления лиц из списка нажмите на кнопку «Удаление лиц из списка» (Рисунок 58). Общий вид окна для создания задачи для пакетного импорта представлен на рисунке (Рисунок 75).
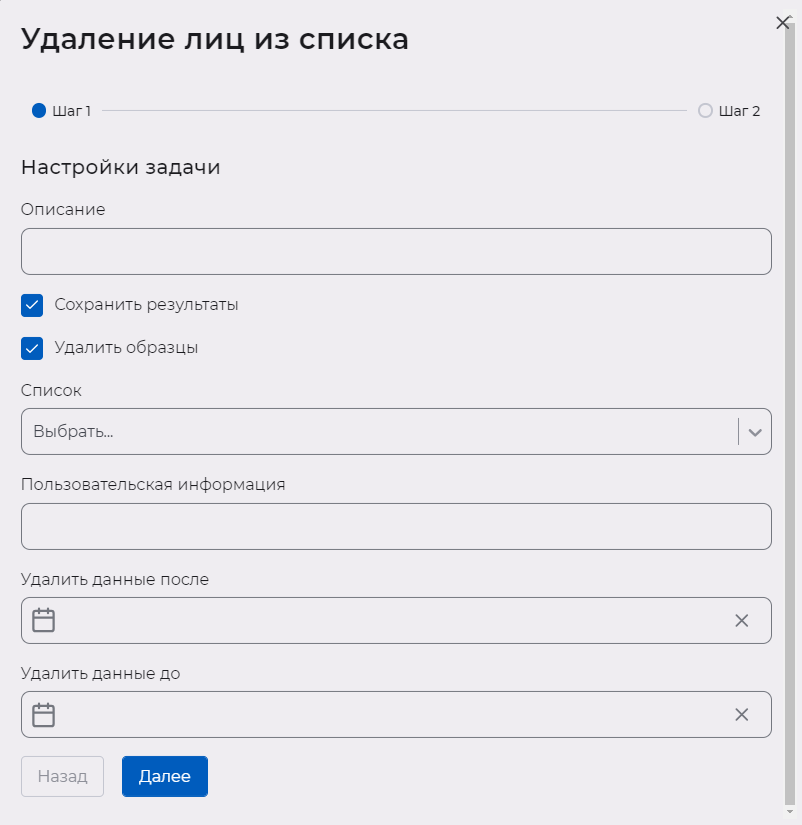
Окно «Удаление лиц из списка» содержит следующие элементы:
- «Описание» — поле для добавления пояснения к задаче;
- Чекбокс «Сохранить результаты» — если включен, результаты выполнения задачи будут сохранены в хранилище сервиса Image Store.
- Чекбокс «Удалить образцы» — если включен, нормализованные изображения, полученные после детекции лиц из списка, будут удалены;
- «Список»* — выбор списка, из которого будут удалены лица;
- «Информация» — поле для указания информации по лицам из списка. Позволяет удалить из списка лишь несколько лиц, например, для которых указана одна и та же информация.
- «Удалить данные после» — нижнее включенное пороговое значение времени создания лица;
- «Удалить данные до» — верхнее исключенное пороговое значение времени создания лица.
* Обязательно для заполнения.
Заполните все необходимые параметры и нажмите на кнопку «Создать задачу» или клавишу Enter на клавиатуре.
Ресурсоемкие задачи могут занять некоторое время. Во всплывающем окне необходимо подтвердить действие — нажать кнопку «Ок» или отменить действие через кнопку «Отмена» (Рисунок 76).
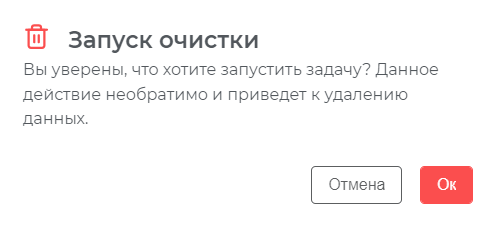
После успешного создания задачи удаления лиц из списка в верхнем правом углу экрана появится сообщение «Задача на очистку создана» (Рисунок 77).

Просмотр результатов выполнения задачи#
Просмотр результатов выполнения задачи выполняется нажатием в строке кнопки  (3 на Рисунке 58), при этом происходит загрузка архива
(3 на Рисунке 58), при этом происходит загрузка архива *.zip для задач экспорта, файла *.csv для задач на кросс-матчинг, файла *.json для задач пакетной обработки, пакетного импорта и пакетной идентификации (где * — ID задачи).
В скаченном *.csv файле представлена таблица с выбранными в процессе создания задачи на экспорт параметрами на экспорт (Рисунок 78) или с результатами кросс-матчинга (Рисунок 79).

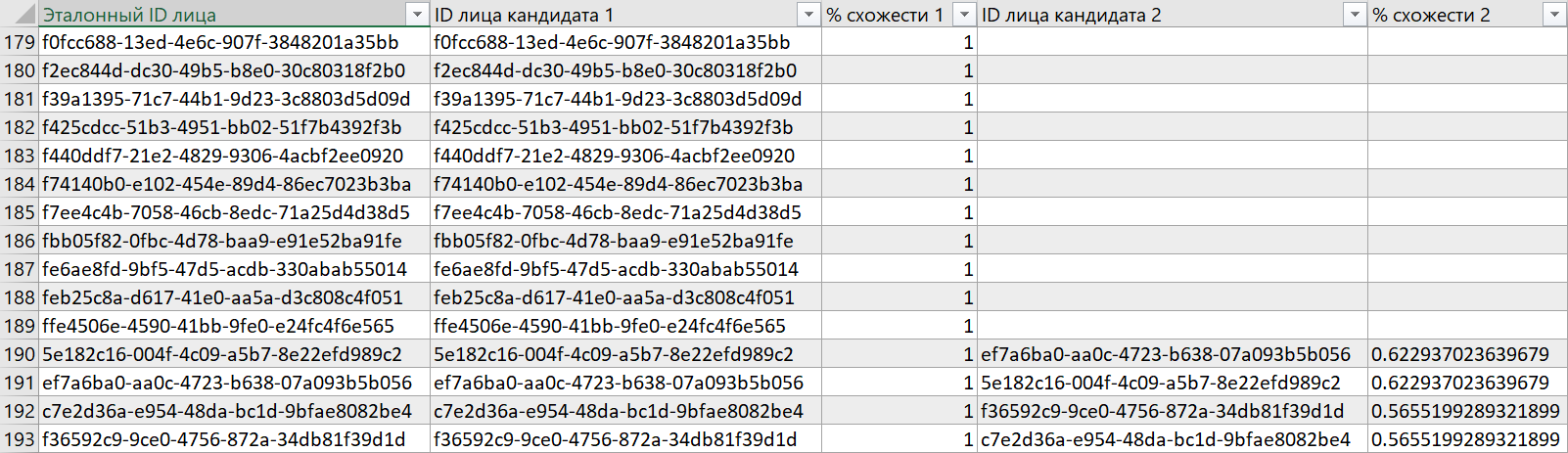
Удаление задачи#
Удаление задачи выполняется нажатием в строке кнопки  (4 на Рисунке 58).
(4 на Рисунке 58).
Во всплывающем окне (Рисунок 80) необходимо подтвердить действие — нажать кнопку «Удалить» или отменить действие через кнопку «Отмена». После успешного удаления появится соответствующее уведомление.